パソコン選び方ガイド

パソコンを購入するためには大きく分けてノートパソコンやデスクトップなどの種類、CPUやメモリ、SSDなどのスペック、NECやデルなどのメーカーの3つを決めていく必要がある。
本サイトでは元ヨドバシの販売員でソフトウェアエンジニアの管理人が、これら項目別に基礎知識を含めパソコンの選び方を解説する他、より簡単におすすめのパソコンを知りたい人へ向け、アンケートによるパソコン診断も行っている。
別ページにてCPUやGPUの性能比較表やパーツ別パソコンの選び方も用意しているので、より詳細な検討を行う場合にはメニューからたどって欲しい。
本サイトを通して自分に合ったパソコンを見つけ、納得のいくパソコンを購入しよう。
- 自分におすすめのパソコン(メーカー、スペック、種類等)を診断
- ノート、デスクトップ?パソコンの種類を絞り込み
- ノートPCかデスクトップPCか?
- ノートパソコンの選び方
- デスクトップパソコンの選び方
- パソコンの選び方を項目別にアドバイス
- CPU
- メモリ
- ストレージ(SSD/HDD)
- グラフィックボード(GPU、グラボ)
- OS (オペレーティングシステム)
- オフィスソフト(Word,Excel,PowerPoint)
- モニタ(ディスプレイ)
- ウイルス対策ソフト(ウイルスバスター)
- ワイヤレスマウス、キーボード
- DVD、BDドライブ(光学ドライブ)
- 無線LAN(Wi-Fi)
- 端子(HDMI、USB Type-A、Type-C等)
- 保証は1年以上だと損をする
- 目的別パソコンの選び方
- 初心者は失敗しないことをまず避ける
- 大学生は軽量モバイルノート・エンタメ性も重視
- ビジネスパーソンはCPU性能を重視
- ゲーミングは期待FPSを想定してGPUを決定
- 本格的な動画編集はマルチスレッドCPU+大量メモリ搭載
- パソコンメーカーの選び方
- パソコンを買うならどこか?
自分におすすめのパソコン(メーカー、スペック、種類等)を診断
さっそく診断をしてみよう!パソコン選びのポイントも含めて教えてくれます。初心者でもこの結果に従ってパソコンを購入すれば失敗しないはず。
ノート、デスクトップ?パソコンの種類を絞り込み
ノートとデスクトップの選択は、場所を問わず使いたいならばノートパソコン一択であるが、迷っているならばデスクトップのメリットも把握していくべきである。
また、ノートパソコンならばスタンダードノート、モバイルノート、2 in 1ノート、ゲーミングノート、デスクトップならばタワー型、スリム型、一体型と更に細かく製品を分けることができる。
それぞれ特徴を理解した上で、どれが自分に適しているのかを把握していこう。
ノートPCかデスクトップPCか?

外出先で使うならばノートパソコン一択であるが、定位置で使えるならばデスクトップのメリットにも目を向けたい。ここで3つ利点を挙げてみる。
1つ目は性能が高いこと。筺体が大きいため冷却性能が高く、バッテリーの心配もないため高性能なCPUを安定して動作させることができる。
2つ目は拡張の自由度が高いこと。パソコンが重くなってきたと感じたらメモリを、ゲームが行いたいと思えばグラフィックボードを増設といったことが簡単にでき、パソコンの購入時に全てを揃えておく必要がない。また端子の数も多いのでスピーカーやUSBメモリなどを差し替える必要がなくて楽。
3つ目は楽な態勢で作業ができること。ディスプレイとキーボードが本体から分離されているため、それらを好きな場所に配置して使うことができる。ノートパソコンはキーボードの幅も狭く、どうしても体勢が窮屈になり疲れてしまう。長時間作業にはデスクトップPCの方が向いている。
家で作業を行うときはデスクトップで行い、出かけ先でノートを使うというスタイルも一般的である。

ノートパソコンの選び方
ノートパソコンは用途に応じて様々な大きさや特徴のものがあり、大別すると下図のようにスタンダードノート、モバイルノート、2 in 1ノート、ゲーミングノートの4種類に分類できる。
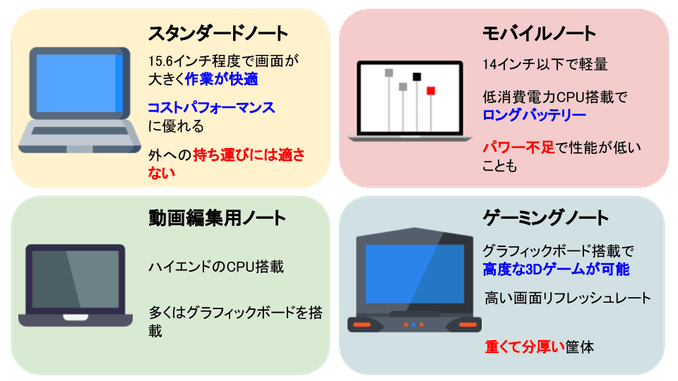
スタンダードノートは15インチ~17インチ程度までのパソコンで、主に家の中で場所を選ばずに使いたい場合におすすめできる。
画面サイズが大きいため作業が行いやすく、DVD/BDドライブ、十分な数のUSB端子など、パソコン作業に必要なインターフェースが一通り備わっている。
またコストパフォーマンスも高く、パソコン初心者にとっても最適な一台となる。
モバイルノートは外出先で使用することを前提としたパソコンで、サイズが12.4 ~ 14.1インチ程度、重量が700g ~ 1.4kg程度のものがモバイルノートに当てはまる。1kg以下だと体感的にも「軽っ!」と感じるレベルとなる。
軽量であることに加えロングバッテリーも重視しており、低消費電力のCPUを搭載することでバッテリー寿命は10時間を超えるタイプが多い。(ただしバッテリー駆動時間は公称値の7割程度の場合が多いので余裕をもって見積もると良い。)
パワフルなCPUは搭載できないためCPU性能には注意が必要でベンチマークは必ずチェックしておきたい。また、画面の小ささを補うために外付けのモニターで拡張することも一般的である。

2 in 1ノートはモバイルノートの一種ではあるが、タッチパネルに対応しており、タブレットとしても使えるものを言う。
キーボードを取り外すことができる着脱式のものと図のようにコンバーチブルと呼ばれる360度画面を回転できるものの2種類がある。
2 in 1は自由な姿勢でパソコンを見られるため、YoutubeやNetflixなどの動画をリラックスして快適に閲覧できる。また、タッチ操作やペンでのお絵描きも楽しい。
着脱式はより快適に動画やお絵描きを楽しめるが、ノートパソコンとして使う時は安定性が悪いため仕事には向かないだろう。
ゲーミングノートは本格的な3Dゲームを楽めるノートパソコンである。スペックが高いため非常に高価であり、3Dゲームの他動画編集作業などの重い作業も快適にできる。
ただし、グラフィックボードを搭載している分重量があり、バッテリー消費も激しいため持ち運びは結構しんどい。
最後にノートパソコン選びの注意点として、日常的にパソコンを使用する人はCPU性能が高いモデルをおすすめする。
ノートパソコンはデスクトップに比べてCPU性能が低いため、動作がもっさりと感じやすい。長時間の作業では、CPUの速度が生産性の低下を招いてしまうので注意が必要である。後述のCPUの選び方をしっかりと理解して選択しよう。
デスクトップパソコンの選び方
デスクトップパソコンは大きく分けると、下図のように一体型、スリム型、タワー型(ミニタワー型含む)の3種類がある。選ぶには拡張性とスペース、デザイン性の高さを天秤に掛けることになる。タワー型から説明する。

タワー型は横幅20cm程度の大型パソコンで、明確な基準はないものの大きさによりミニタワー・ミドルタワーなどさらに分かれる。
拡張性が高く、パーツを簡単に付け足せるため、パソコン購入後のニーズの変化に柔軟に対応できることがタワー型デスクトップパソコンの大きな魅力である。
例えば、VRゲームが遊びたくなればメモリとグラフィックボードを、動画で容量が足りなくなればストレージを増設できる。基本的に本体のふたを開けて部品を挿し、再起動をかけるだけの簡単作業である。
スリム型は横幅10cm程度の省スペースと、高いコストパフォーマンスが魅力である。
拡張性は高くなく、メモリーの増設程度ならば簡単であるが、グラフィックボードは小型のもの以外は難しい。
しかし、パワフルなCPUを搭載することができ、パソコン作業は快適にできる。このためビジネス用のパソコンとしても人気が高い。
一体型は更なる省スペース化を目指す場合や、インテリアを重視したい場合におすすめである。
配線がすっきりしてデザイン的にも優れており、リビングへの設置や一人暮らしのワンルームでパソコンとテレビを兼ねたい場合などにも活躍する
ただし、壊れたときに修理費が嵩み、拡張性も無い。また、一体型は放熱処理の難しさから低消費電力のノート用CPUを使用しているため馬力が弱い。買い替え時もディスプレイだけ使い続けることは不可能である。
省スペースやインテリアを重視するために、これら多くの不利益を受け入れる必要があることは念頭に入れておこう。
パソコンの選び方を項目別にアドバイス
パソコンはCPUやメモリ、ストレージなど様々な部品や、WindowsをはじめとするOSと呼ばれるソフトウェアや、様々なアプリケーションを組み合わせて一つの製品として販売されている。
このため非常に複雑であることは事実だが、一つ一つ用語とともに選び方のポイントを抑えることで、自分に最適なスペックや初期ソフトが見えてくる。しっかりと見極めよう。
CPU

CPU(Central Processing Unit)は中央演算処理装置とも呼ばれ、人間の頭脳に相当する部品である。
CPUの性能が高いとアプリがサクサクと動くが、低いとインターネットの閲覧だけでも動作がもっさりと感じられる。
CPUのメーカーはインテルとAMDの2社であり、それぞれの次のようなラインナップとなる。
2023年後半からCore iシリーズがCore Ultraシリーズ及びCoreシリーズにブランド名が再定義が行われた。Core iシリーズとしてはCore i7,i9がハイエンド、Core i5がミドルエンド、Core i3が下位ミドルエンドの製品である。
おおよその目安として動画編集、ゲームを快適にするならばCore 5以上のスペックは必要。Officeを使うならばCore 3以上、メールとネットの閲覧が主で使用頻度が低いならばNシリーズやAthlonといった低速のCPUでも構わない。
ただし、同じ例えばCore 5でもデスクトップ向けとノート向けで種類が分かれており、また製造された時期(=世代と呼ぶ)により型番が異なり、性能も大きく異なる。例えば次のようなものがある。
異なる型番の性能を比較する手段として、CPUの総合的な性能を把握して点数を出してくれるベンチマークというものがある。より詳細に検討したい場合はリンクのCPU性能比較表を参考にして欲しい。
また、ノートパソコン用のCPUは低消費電力でパフォーマンスが出にくいため、Core 3と5で迷ったら5にするなど気持ちスペック高めが望ましい。


メモリ

大抵は8GBで十分。 メモリはパソコンにおける作業スペースの役割を果たしている。 音楽を流しながらExcelを開き、インターネットをしつつ、とながら作業を行うと、スペースが足りなくなり動作が重くなってしまう。しかし8GBあればこの状況でも軽快に動作する。
インターネットや動画視聴を中心とし、ながら作業があまりない場合は4GBでも問題がないが、軽快さはやはり落ちる。
16GBが必要となるケースはそれほど多くないが、次のような場合がある。
DDR5-4800、PC5-38400など馴染みのない規格が表記されている事があるが、4800、38400の部分が実際のメモリー速度を表す。
数値が大きいほど高速であるが、メモリの量と比べると重要度は落ちるためそこまで気にする必要は無い。メモリの選び方で説明しているが、DDR5-4800とPC5-38400はほぼ同じ意味である。DDRの数値を8倍するとPC4の数値となる。
他には同じ種類のメモリを2つ搭載して高速化するデュアルチャネルなど細かい技術もあるが、より深く知りたい人は下記を参照。

ストレージ(SSD/HDD)
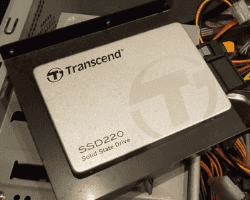
ストレージは動画や音楽といったファイルを保存するために必要なパーツである。
SSD(Solid State Drive)とHDD(ハードディスクドライブ, Hard Disk Drive)の2種類がある。SSDは高価で高速でかつ耐久性も高い、HDDは安価で大容量という特徴を持つ。
容量の単位はGB(ギガバイト)である。スマートフォンのギガも同じ意味で使われている。イメージを持ってもらうため、100GBでできることは音楽なら20000曲、写真でも20000枚、番組録画ならば12時間、4Kの高画質で撮影した動画なら2時間、本格的なゲームのインストールなら2本といったところ。
HDDかSSD、あるいはその両方をパソコンに搭載することになるが、どの容量にすべきかはパソコンをカスタマイズして購入する場合に必ず聞かれる事になる。およその容量の目安は次の通り。
SSDはパソコンの立ち上げ時間が半分になるなどメリットが大きいため、基本的にSSDをメインとし、容量が不足したら動画などの大きいファイルをHDDへ移すという使い方が一般的である。
外付けのハードディスクは安く買え、パソコン 購入後でも容量を簡単に増やすことができるため、神経質に決める必要はない。
ただ、メインで使うSSDの容量はよりシビアに見ていく必要がある。128GB、256GB、512GB、1TBで迷ったならば次の図を参考にしてほしい。
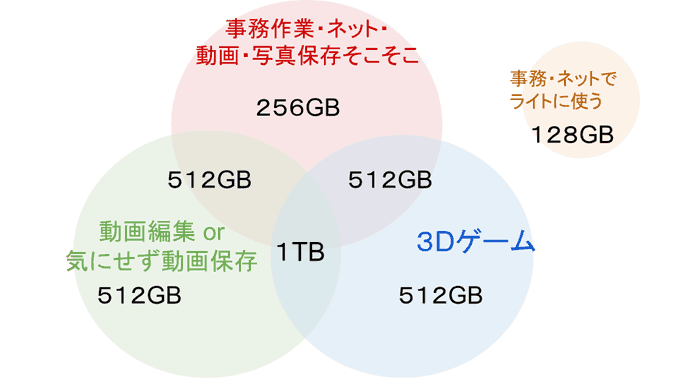
より詳しくは下記の記事を参考に。

グラフィックボード(GPU、グラボ)

グラフィックボードは3D映像の描画や並列計算処理に特化したパーツで、GPU(Graphic Processing Unit)と呼ばれる。CPUでは苦手な処理をGPUが担当するイメージである。
パソコンに必ず必要なパーツではないが、本格的な3Dゲームを楽しみたい場合は必須である。グラフィックボード無しではまともに遊べないタイトルも多い。
その他、動画像編集の速度アップ、AI画像生成、3画面以上のディスプレイ環境の構築、仮想通貨のマイニングなどにも使える。グラフィックボードを搭載すべきか悩んだら下記の記事を参考にして欲しい。

VRや高解像度の3Dゲームを快適に楽しみたい場合は、コストパフォーマンスの面も考えるとGeForce RTX 4060かGeForce GTX 1660あたりが妥当な選択肢となる。特にRTXシリーズはレイトレーシングという現実世界に近い光の描写を実現する技術に対応しており、美麗なグラフィックを楽しめる。
4K画質で快適に遊びたい場合や144FPSというより滑らかな映像を楽しみたい場合には対応するモニタも必要となるため注意が必要である。どのグラフィックボードでどれぐらいの性能を出せるかはグラボ性能比較表を参照して欲しい。

グラフィックボードは重く、価格も高いため、持ち運び用のノートパソコンを考えている場合や、費用を抑えたい場合は搭載をあきらめるざるを得ない可能性もあるだろう。
OS (オペレーティングシステム)

OS(Operating System、 オペレーティングシステム)とはアプリケーションを動作させるための基盤ソフトウェアのことであり、パソコンではマイクロソフトのWindows、AppleのmacOS、GoogleのChrome OSがある。
Chrome OSはネットショッピングとYoutube用途と割り切ればよい結論であり、OSが軽いため安価なCPUでもサクサク動作する。またmac OSはiphoneアプリの開発の他、特にデザイン用途での人気が高い。しかし一般的にはシェア9割のWindowsが総合的な使い勝手に優れ、妥当な選択肢である。
WindowsにはProとHomeの大きく2つのEditionがあり、Proはセキュリティ機能が優れている他、離れた場所にあるパソコンを遠隔で操作できるリモートデスクトップが使用できるというメリットがある。
ただProは企業向けの使用が主なので、テレワークで会社のパソコンに繋げたいような場合は必須となるだろうが、基本的にはWindowsのHome Editionを選んでおけば問題はない。
オフィスソフト(Word,Excel,PowerPoint)
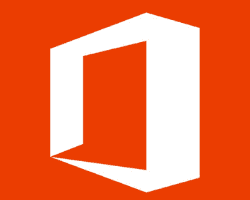
文書作成のWord、表計算のExcel、プレゼンテーション用のPowerPointが良く使われるアプリケーションである。
Excel、Word、メール管理ソフトのOutlookがセットとなったWindows Office Personalと、PowerPointも付属したWindows Office Home and Businessがある。
| パッケージ名 | ソフトウェア |
|---|---|
| Office Personal | Word、Excel、Outlook |
| Office Home & Business | Word、Excel、Outlook、PowerPoint |
学生ならばレポート作成やゼミの発表で必要になるはずなので、持っていなければHome and Businessを付けておこう。
迷っている人へ。Wordは年賀状や名刺、POP作りに、Excelは家計簿やリスト管理、パワーポイントは旅行のしおりやブログの画像作成などにも使え、意外と用途は幅広い。KingSoftなど格安のオフィス互換ソフトと異なり、ネット上に情報が多くて使いやすい。
更に、後から購入するとパソコンとセットで購入した場合と比べて倍近い価格になるため少しでも欲しいと思ったならば付けておくと良いだろう。
Officeを使用する別の方法として、Microsoft365という月1000円程度でオフィスソフトが台数制限無で使えるサブスクリプションプランもあるが、毎月課金型は心理的に負担があるため個人的にはそこまでおすすめしない。
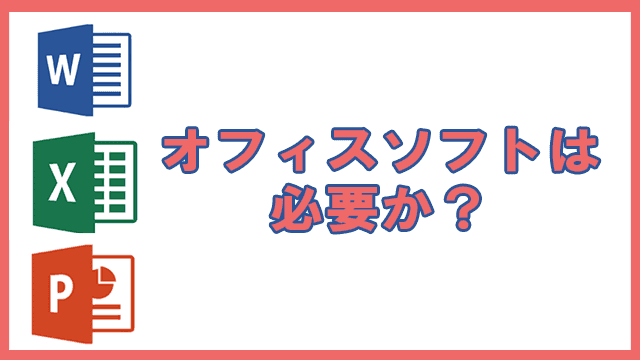
モニタ(ディスプレイ)
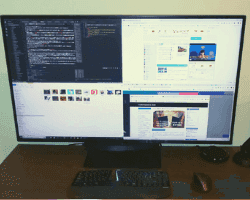
モニタではディスプレイサイズ、表面の光沢、解像度の3つを最低限考える必要がある。
まずディスプレイサイズ。ノートパソコンでは大きいほど作業はしやすいため携帯性とバランスを取る必要がある。デスクトップならば23.8インチ程度が標準的であり、コスパも高い。
次に光沢の有無。光沢があり反射するタイプをグレアモニタ、光沢が無く反射しないタイプをノングレアモニタと呼ぶ。作業のしやすさやインターネットの閲覧を考えるとノングレアタイプがおすすめである。反射で目がチカチカする心配がない。
映像視聴を主にして、より綺麗な映像を楽しみたいという意思があるならばグレアもありだが、反射が気になる事も多いためノングレアの方が総合的におすすめできる。事実8割方モニタはノングレアタイプである。
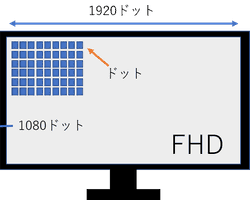
最後に解像度。解像度は画面を構成するドットと呼ばれる正方形の数であり、4K(3840x2160)、FHD(1920x1080)、WXGA(1366x766)などがある。FHD(フルHD)ならば横に1920、縦に1080のドットで画面が構成される。
解像度が高いほど高精細で映像は美しく、文字はクッキリと表示される。WXGAはモバイルノートであれ粗さが目立つため、最低でもFHDの解像度を確保することが重要。
デスクトップ用のモニタを別途購入しようとしている場合は下記に詳しく記述しているので参考にして欲しい。
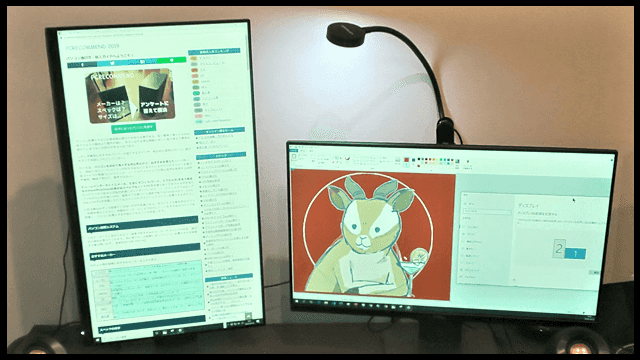
ウイルス対策ソフト(ウイルスバスター)
セキュリティ対策を行うためのソフト、日本ではトレンドマイクロ社のウイルスバスターが非常に有名で代名詞としても使われる。
偽サイトへの誘導してIDとパスワードを入力させようとするフィッシング詐欺や怪しげなメールのクリック、いかがわしいフリーソフトの実行などからユーザを守ってくれる。
パソコンの購入によくバンドルされており3ヵ月程度無料で使える有料のウイルス対策ソフトや、Windowsに標準搭載されるWindows Defenderで十分なケースは多い。
しかしオンラインショッピングやバンクの日常的な利用などリスクが大きい場合はウイルスバスタークラウドの導入をこの機会に検討しても良いだろう。詳細は下記。
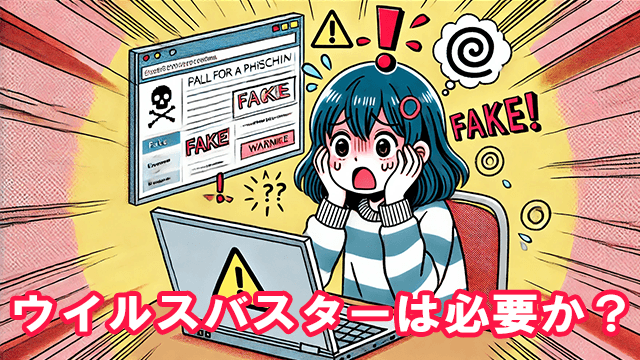
ワイヤレスマウス、キーボード

デスクトップPCなら是非欲しい。配線が不要となりスッキリする。電池も1年程度は持つのであまり気にならない。
ノートパソコンの場合もノートパッドがあるため必須ではないが、マウスの方が使いやすいためおすすめである。
ただし、無線だと環境によって稀に遅延が発生することもあり得るので、気になる場合や動作の安定性を最重視したい場合には有線に切り替えると良い。
DVD、BDドライブ(光学ドライブ)

CD、DVD、BD(ブルーレイディスク)を再生するために必要な機器。光を照射してデータを読みとる性質上光学ドライブといわれる。
USBやインターネット上にデータを保存することも多くなり、DVDを使う機会が減ったため、薄型ノートPCには基本付属しない。
しかし、音楽CDを取り込む、本に付属のDVDを読み込む、宴会のためのムービーを作成し保存するなど利用ケースはまだまだ多いといえるので一つは欲しいが正直なところ。
外付けのDVD,BDドライブも安く買えるので代用するのも賢い選択肢である。名称により読み書きできる種類が異なるため、下記の表は頭に入れておきたい。
| DVD読み込み | DVD書き込み | BD読み込み | BD書き込み | |
|---|---|---|---|---|
| DVDコンボドライブ | ◯ | |||
| DVD(スーパー)マルチドライブ | ◯ | ◯ | ||
| BDコンボドライブ | ◯ | ◯ | ◯ | |
| BDディスクドライブ | ◯ | ◯ | ◯ | ◯ |
より詳しくは下記を参照。

無線LAN(Wi-Fi)
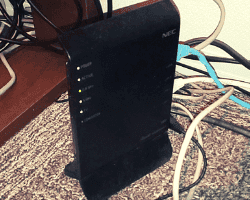
インターネットにケーブルなしで繋ぐことができる無線LANであるが、高速で安定した通信を目指すならWi-Fi 6(IEEE802.11ax)という無線規格に対応したものを選ぼう。
最近の不安定さの要因の1つはテレビやスマホ、その他家電など複数の機器がWi-Fiに繋がるようになったことであるが、Wi-Fi 6は複数の端末から接続しても速度が落ちにくい。
私はマンションに住んでおり、周りにテレワークをしている人が多いものの、Wi-Fi6対応ルータに切り替えたことでネットワークを有線並みに安定させることができた。
Wi-Fi6は障害物に強く到達距離が長い2.4GHz帯と電子レンジなど他の電波の干渉を受けない5.0GHz帯という2つの周波数帯をサポートするが、6GHz帯をサポートするWi-Fi 6EというWi-Fi 6の拡張規格も登場している。
Wi-Fi6E対応ルータは高価ではあるが、新たな周波数帯を使えることにより、更に干渉を受けにくい安定的な無線LAN環境が手に入る。マンションに住んでおり電波環境が悪いような場合は要チェックである。
端子(HDMI、USB Type-A、Type-C等)

他の機器と接続するための端子。デスクトップパソコンやスタンダードノートでは十分な端子が揃っているためそれほど気を払う必要は無い。しかしモバイルノートでは薄型化で多くの端子が削られている可能性が高いので注意が必要である。
ただ、万が一必要な端子が無くとも変換器やハブといった機器を購入して取り付ければ何とかなる場合が大半のため、そこまで神経質になる必要はない。
このうちType-Cはくせもので、電源供給(Power Delivery)、データ伝送、映像出力の3つの機能があるが、全て備わっているかは分からないという特徴がある。
Thunderboltと書いてあると全機能入りのType Cで映像出力や急速充電用等の電源供給ができることが保証される。詳しく知りたい場合は下記を参照。

保証は1年以上だと損をする
パソコン以外にも言える事だが電化製品には1年のメーカー保証を基本として、3年、5年保証を有料で選べることが多いが1年保証以外は基本的に不要である。
バスタブカーブという言葉を知っているだろうか?故障率は最初の1年間は高いが、その後2~5年後は低くなり、更に期間が経つとまた高くなる。
故障率が時間とともに高い、低い、高い状態となり、故障率を縦軸、時間を横軸としてグラフを描くとバスタブのようになることからこのように呼ばれている。
要するに、2~5年目は故障率が統計的に高くないため有料で保証に入ってもそれほどメリットはないという事である。実際ヨドバシカメラで働いていた時は5年保証は利益率が高いため頑張って加入させるようにと言われていた。
しかし万が一という事もあるのでここは個人の判断にお任せしたいと思う。また、3年保証が自動で付いてくるキャンペーンなども多いのでその場合は利用したい。
目的別パソコンの選び方
パソコンの種類・パーツについて理解できたところで、目的や用途別、使用者のレベル別にどのようなパソコンが適しているのか、注意点を踏まえて簡単に解説していく。より詳細は各リンク先ページを参照として欲しい。
初心者は失敗しないことをまず避ける
パソコン購入での失敗には、後から取り返せる失敗と、どうにもならない失敗の2つがある。
例えば容量が足りない場合やDVDが再生できないという失敗は、外付け機器を購入すればよく後から取り返せるケースも多い。一方で遅い動作や、持ち運びに不便という失敗は買い替えを余儀なくされる。
パソコンは選び方のポイントが多く、完璧を求めるといつまでも決められないため、初心者はこのどうにもならない失敗の回避に神経を注ぐべきである。特にノートパソコンは拡張性が低く失敗の影響が大きいため細心の注意が必要である。

大学生は軽量モバイルノート・エンタメ性も重視
キャンパス内の移動が多いのでモバイルノートがおすすめである。13.3から14インチ程度が適当であろう。
またサークル活動などをやっていると写真や動画を取ることも多いので、ストレージ容量を512GBなど多めに取っておくと4年間困る事はないだろう。
また、360度回転できるコンバーチブルはタブレットとしても使え、家でYoutubeなどを見るときにちょうど良かったりするため検討の余地はある。

ビジネスパーソンはCPU性能を重視
大学生と同様13.3から14インチ程度のサイズが一般的で、家では外付けのモニタで画面表示領域を拡大すると効率が向上する。
軽量性も重要であるが、もっとも重要なのがCPU性能である。特にセキュリティ対策から重めのウイルス対策ソフトを入れさせられ、リモート会議もCPUリソースの消費が大きい。
このためCPU性能比較表などを参考にして慎重に選ぼう。基本的にはIntelの12世代、Core i5以上のものを積んでおけば問題はないだろう。

ゲーミングは期待FPSを想定してGPUを決定
ゲーミングPCでグラフィック描画性能を決める一番の要素がGPUであり、遊びたい画面の解像度と滑らかさの基準であるFPSの目標値によって選ぶGPUが変わってくる。
FullHDの解像度で60FPSというのが一般的で、これであるならば2万円程度のグラフィックボードで十分に遊ぶことができる。
しかし、4Kやより高いFPS、レイトレーシング対応を目指すと高価なGPUが必要となり、モニターも対応したものにしなければならない。GPUの性能比較表と照らし合わせつつ検討したい。

本格的な動画編集はマルチスレッドCPU+大量メモリ搭載
撮影した動画にテロップを付ける程度のことなら普通のパソコンで問題ないが、3Dモデリングを行い光の反射をシュミレートするなどといった高度な演算が必要となる画像や映像を生成するには高度なCPUや大容量のメモリが必要となる。
プロ並みのクリエイティブな作業をしたいというケースは下記のページが参考になるだろう。
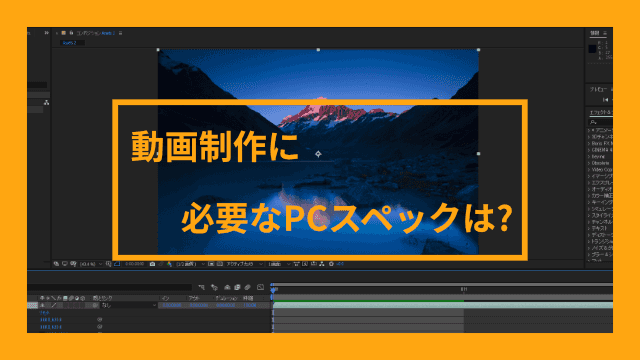
パソコンメーカーの選び方
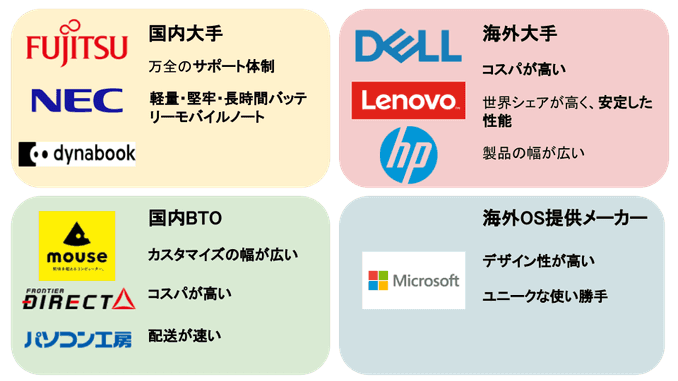
数多くあるパソコンメーカーの中で一社を選ぶことは難しいかもしれない。そのような時には大枠を掴んでから詳細を絞るべきである。そこで特徴ごとに国内大手、海外大手、国内BTO、海外OS提供メーカー(マイクロソフト)の4つのタイプに分け、それぞれに適したユーザー及び大まかな特徴を説明する。
国内大手メーカー(富士通、NEC、Dynabook等)初期ソフトやWebサイトでのトラブルシューティングが充実し、サポート体制も整っているため特にパソコン初心者にとっておすすめできる他、小型化をお家芸とした軽量・堅牢なモバイルノートには定評がある。
海外大手メーカー(Dell、Lenovo、HP)高いシェアを武器とした価格競争力が最大の強みであり、同スペックの国内大手の少なくとも2割は割安に購入することができる。ある程度パソコンに慣れ人向け。
国内BTO(マウスコンピュータ、パソコン工房、フロンティア等)コストパフォーマンスも然ることながらメーカー製と比べて細かいスペックの指定が可能で、より自分にあったパソコンを注文できることが強みである。ちなみにBTOはBuild to Order、すなわち受注生産のことである。
OS提供メーカー(マイクロソフト)デザイン性が高く、Microsoft Officeが標準で付属するというOS提供社ならではの独自なポジションを築いている。カフェなどに持ち歩いてビジネスや勉強をしたい人におすすめできる。
以上、大まかに解説をおこなったが、より詳しく調べたい場合は下記のパソコンメーカーランキングを参照してほしい。

パソコンを買うならどこか?
品揃えとカスタマイズ性に優れ、保証が約束されるメーカー直販店で購入することが一番良いと思われるが、メーカーによりけりといった側面もあり、NEC、富士通、Dynabookなどは量販店が強い側面もある。
下記の記事を参考に欲しい。私は元ヨドバシで販売員をしていたこともあるのでいくらか参考になると思う。

また、中古パソコンにおいては品質や価格、保証面で優良な中古パソコンショップをおすすめするが、これについては下記を参考にしてほしい
