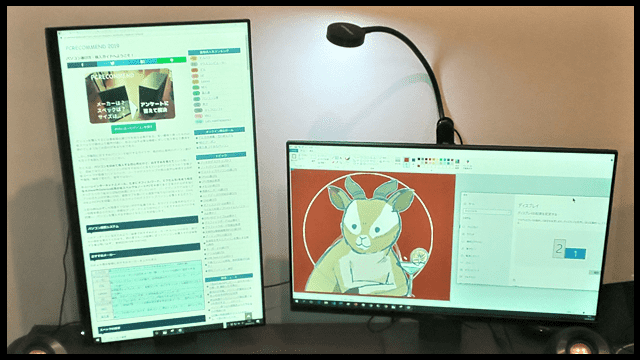液晶モニター(液晶ディスプレイ)の選び方
パソコン用の液晶モニターは各社から多数発売されているものの、一体何を基準に選べば良いのか、どのモニターがどの作業に適しているのかなどよくわからないと思われる。本稿では目的に合わせた最適なモニター選びを説明する。
- モニター機能早見表
- 共通項目
- 最適な解像度はどれくらい?
- サウンド機能の有無に注意
- 映像出力端子を確認
- USB端子
- 作業用モニター項目
- ノングレアタイプの液晶モニターを選ぶ
- 高さ、傾きの調整機能
- ブルーライトカットモード
- IPSパネル
- デュアルディスプレイの検討
- おすすめ作業用モニター
- 映像用モニター項目
- 高解像度大画面
- グレアタイプは色合いが綺麗
- ベゼルが狭いと臨場感が増す
- 高画質技術(HDR/超解像)
- 視野角が広め
- おすすめ映像用モニター
- ゲーム用モニター項目
- 144Hz(FPS)対応
- 応答速度が速いものが良い
- 湾曲モニター
- おすすめゲーミングモニター
- まとめ:どのモニターを購入すべきか?
モニター機能早見表
パソコンモニターには複数の機能が備わっており、画面を見るだけのものにしては複雑で分かりにくい。そこでどのような特徴があり、目的別に何を見れば良いのかを整理した。それが下の表である。
| 特徴 | 備考 | |
|---|---|---|
| 共通 | 解像度 | 液晶モニタのドットの数 |
| イヤホンジャック | ヘッドホンに繋ぐことができる | |
| 音声出力 | あるとスピーカー不要。音質はほどほど。 | |
| 入力端子 | 端子の種類、バージョンにより解像度とFPSが異なる | |
| USB端子 | 電力供給、映像出力等いろいろ使える | |
| 作業用 | ノングレアタイプ(非光沢) | ギラギラしてなくて目に優しい |
| 高さ調整機能 | 作業中に正しい姿勢へ | |
| チルト角(傾き)調整機能 | パソコンの椅子でだらっとした時に便利 | |
| ブルーライトカットモード | 色を自分で調整しなくても良い | |
| IPSパネル | 色が安定して目に優しい?といわれているが不明 | |
| 映像用 | 高解像度(4K/WQHD) | ドットが細かく映像や画像が美しく |
| グレアモニタ | 光沢のあるモニタで映像が映えるが絶滅気味 | |
| ベゼル(縁)が狭い | 臨場感が出て映像に迫力が出る | |
| 高画質技術 | HDR、超解像技術、独自の描画エンジンなど | |
| 視野角広め | 一人で見るときは正面から見るので無関係 | |
| ゲーム用 | 144Hz(fps)対応 | 映像の滑らかさ、通常は60fps、2倍以上の描画性能 |
| 応答速度1ms以下 | ボタンを押してからの反応の速さ。1msだとほぼ遅延なし | |
| 湾曲ディスプレイ | 自分を囲うようにモニタが湾曲し没入感がUp |
以下ではそれぞれの項目に対して簡単に述べていき、最後におすすめのモニターを紹介しようと思う。
共通項目
まずはパソコン作業用、映像鑑賞用、ゲーム用のすべてのモニターを選ぶときに必要な項目から確認する。
最適な解像度はどれくらい?
まず解像度とは画面を表示するためのドット(画像を表示するための細かな点)が横、縦それぞれで何個あるかを示す値である。この点が集まって画面は構成されている。
点が多いと情報を表示でき、例えば縦解像度が高いとWebサイトをスクロールしなくとも多くの情報を表示することができる。
また解像度が高いほど高精細で、動画も綺麗に表示することが可能だ。
デスクトップ用のモニターの現在の標準的なサイズはFullHDと呼ばれる解像度で横1920ドット、縦1080ドットである。23から4インチでFullHDが主流となっている。
誤解されがちなのだが、解像度は単純にドットの数であり、実際の作業領域の広さとは必ずしも一致しない。高解像度モニターで表示をスケールアップさせて高画質化することも可能である。
図はFullHDを1.5倍拡大で表示したスクリーンとHDスクリーンを比較している。表示される大きさは同じだが、FullHDを拡大させたものの方が鮮明になっていることが分かると思う。(画像をクリックして拡大すると分かりやすいかも)
用途にもよるが13.3インチ~24インチまではFullHD(1920x1080)、27インチ以上30インチ未満は一回り解像度が高いWQHD(2560x1440)、それ以上は4K(3920x2160)がコストパフォーマンスの観点でおすすめできる。
大は小を兼ねるので、値段が同じならば当然解像度が高い方が良い。
サウンド機能の有無に注意
デスクトップパソコンの本体を購入しただけではまだ音が出ない。音を出すには別途スピーカーを購入するか、サウンド機能付属のモニターを購入する必要がある。
液晶モニターは薄いので、厚みのある音を出すには向かない。よって音質は決して悪くないもののほどほどであるが、スピーカーを別途購入する必要もないので費用の面と、スペースの面で有利である。
またサウンド機能に対応していなくても、音声出力端子(イヤホンジャック)は付いている場合もある。この場合、パソコン本体からではなく、モニターへ有線ヘッドホンやヘッドセットを挿して使えるため便利。
イヤホンジャックと音声出力の有無は見落としやすいポイントなので気を付けよう。
映像出力端子を確認
端子はDVI、HDMI、DisplayPortなどの種類が対応しているかを確認する必要がある。DVIやD-sub端子は対応していないことも多いので、そのようなパソコンを持っている場合は注意が必要となる。また、4Kモニターの場合は30FPS対応か60FPS対応か等をチェックする必要がある。
チェックポイントは多いので下記の表にまとめてみる。
| 映像出力端子 | 特徴 |
|---|---|
| D-sub | D-Sub 15ピンとも呼ばれ、古くから存在するアナログ端子規格。2048x1152の解像度まで表示可能、FullHDは表示可能である。**音声は伝送されないため、モニターにイヤホンジャックを挿し込んでも音は出ない**。 |
| DVI | デジタル規格で解像度は1920x1200まで対応する。こちらも**音声は非対応**。画質は特にD-subより優れているということは無い。シングルリンクとデュアルリンクの2種類があり、デュアルリンクの場合144FPSやより高い解像度に対応可能。 |
| HDMI | 主流の規格だがVersion違いに注意。**Ver1.4から4K(3840x2160)30FPS対応、Ver2.0から4K60FPS及び、アスペクト比21:9の出力**に対応。Ver2.1からは4K120FPS及び8K(7680x4320)60FPSに対応。音声信号も映像と共に送るため、イヤホンジャックや付属のスピーカーから音が出る。 |
| Display Port | Ver1.2以上で4K75Hzを出すことができる高速なケーブル。HDMIと同様音声信号も送られる。 |
| USB Type-C | Altモードにて映像出力に対応していればDisplayPort Ver1.2相当の映像出力が可能。モニタにUSB Type-Cがあればまず対応している。音声も対応。 |
まとめると、FullHDの解像度を単純に出力するだけならば、どの端子でも問題ない。音声出力をモニターや、モニター付属のイヤホンジャックから行う場合はHDMI/DisplayPort/USB Type-Cを使う必要がある。また、4K解像度や60FPSを超えるフレームレートを実現しようとすると相応のケーブルが必要となる。
USB端子
USBポートがついているモニターがある。USB Type-C経由でパソコンとモニタ-を接続すると、モニター自体がUSBハブの役割を果たし、パソコンと同様にUSBメモリやキーボード接続に使うことができる。
一方でHDMIなど他の接続をした場合はパソコンと同様には使えない。しかし、電力供給は可能なため、携帯電話を充電する、USBのライトをつける、スピーカーの電力を供給するなどの役割で使うことができて便利である。
ただ、USB端子は安価なモニターからは省かれるため、比較的高価なモニターを購入する必要がある。
Type-Cについて詳しくは下記を参考にして欲しい。
作業用モニター項目
パソコンで作業をする時、テレビと比べて集中してモニターを見る必要がある。また、モニターとの距離も近く疲れやすい。
そこでいかに目に優しいモニターを楽な体勢で見ることができるかということが選びの基本となってくる。その項目について説明する。
ノングレアタイプの液晶モニターを選ぶ
まずモニタにはグレアタイプとノングレアタイプという2つのタイプが存在する。グレアタイプは液晶が光を反射しやすい素材でできているもので、ノングレアタイプは逆に光を反射しにくいタイプである。
ノングレアのものはチラつきが少なく、作業をするには適しているタイプだといえる。ただし映像を見るには見栄えがあまりしない。
高さ、傾きの調整機能
パソコンの位置は、目線が少し下にくるぐらいがちょうど良いとされている。このため疲れにくい高さに調節できるように高さ調整機能が必要となる。この機能があるタイプとないタイプはちょうど半々程度である。
また長時間同じ姿勢をとることはしんどいので、たまに椅子にもたれかかって、だらっとした体勢でパソコン作業を行いたい時がある。そのときにモニターの傾きを調整できる機能(チルト角調整機能)があれば便利だ。
ブルーライトカットモード
ブルーライトをカットする画質モードを新たに搭載した。などと書かれているが、これは単にパソコンモニターのRGBの設定値をいじっただけであり、自分でも簡単に調整することができる。
RGBのBはBlueであるが、この値を0近くまで落としてやれば全ブルーライトカットというわけである。もっともかなりモニターが黄色くなるため、ある程度はブルーライトを残すように調整はするが。
ボタン一発で調整できますよ、というのがブルーライトカットモードである。よって便利といえば便利だが、それほど必要な機能ではないかもしれない。
IPSパネル
色調の変化が少なく、色合いに滲みが少ないのがIPSの特徴で、それにより目も疲れにくくなるとされている。ただし実際IPSだから疲れにくいと感じたことはない。あまり気にしなくても良いと思う。
他にはTNパネル,VAパネルという種類がある。一般的にTNパネルは応答速度が速いが視野角が狭い、VAはコントラストが高いという性質があるが、個人的にはその差異を感じたことはない。
デュアルディスプレイの検討
Excelを開いたまま、インターネットで調べ物をするなど複数を同時にこなすシーンは多い。このため画面領域を拡張し2台のモニターに表示するデュアルディスプレイ環境があれば作業効率が大きく向上する。
27インチのモニター2台は大きすぎるため、モニターサイズは23インチ程度が望ましい。23インチのモニターを購入しておき、1台のモニターに物足りなさを感じたらもう一台同じものを追加するのも良い。
モニタにより色合いはベゼルの幅などが異なるため、違和感を覚えないためにもモニタはできれば同じものを2つ使いたいところである。
トリプルディスプレイ以上を目指す場合はグラフィックボードやグラフィックアダプターといった製品を別途購入する必要があるが、デュアルならば大抵どのパソコンでも可能である。
おすすめ作業用モニター
値段を気にしないのならばiiyama ディスプレイ モニター XUB2495WSU-B4はおすすめである。高さ、チルド角調整が可能なノングレアモニターで自在に調節が可能。スピーカーも搭載されておりベゼルも極薄。作業用にはもってこいである。
さらに通常のモニターは解像度が1920x1080だが、このモニターは1920x1200と縦が若干長く、事務作業やプログラミングに適している。
あるいは解像度は劣るが、I-O DATA モニター ディスプレイ EX-LD2383DBSも同様におすすめできる。
調節機能を省くならばASUS フレームレス モニターがおすすめ。手頃な価格帯が魅力である。

映像用モニター項目
パソコンで動画や写真を見るときにできるだけ綺麗に表示したい。また如何に迫力のある映像を楽しめるかということもポイントとなる。
人によっては台所からリビングの映像を見るなど、斜めから動画を見たいケースもあるだろう。そのための項目をここでは述べる。
高解像度大画面
迫力のある美しい映像を楽しもうとすると、ディスプレイは大きい方が良い。
パソコンを作業用途でも使うことを考えると27インチ程度が両立を図るうえではおすすめできる。
27インチのFullHDは粗が目立つというほどでもないが、動画や静止画を高精細で楽しもうとすると解像度は高い方が良い。
解像度の高い画像を縮小せずに表示したり、Youtubeなどで増えてきている高解像度の動画をそのままの画質で楽しもうと考えた場合、WQHD(2560x1440)は欲しいところである。
グレアタイプは色合いが綺麗
グレアタイプは一般的に明るく見栄えがするため動画の視聴をするのには適したタイプである。一方で画面が光の反射でちらついてしまい、インターネットで長時間文字を読むことについては向いていない。
映像と静止画の閲覧が7で作業3ぐらいの割合からグレアタイプを選択しても良いと思う。
もっともグレアタイプの液晶は映像専用モニターとしてパソコンのセットで付属している以外ほとんど見ない絶滅危惧種である。
ベゼルが狭いと臨場感が増す
ベゼルとはパソコンの縁のことだが、これがあるがためにどうしてもモニターの中で映像が再生されているという意識が生まれるのか、映像視聴中に臨場感が消えてしまうことがある。
ベゼルが狭いとそのモニターのサイズ以上の迫力を味わうことができる。
高画質技術(HDR/超解像)
映画をネット動画で視聴中に、画面が暗くて詳細が良く分からないという経験をしたことはないだろうか?
HDR(ハイダイナミックレンジ)という技術は明るい所はしっかり明るく、暗い所はしっかり暗くすることでコントラストを目立たせ細部までしっかりと描画する技術である。動画視聴には重要な機能といえるだろう。
ちなみにコントラストはコントラスト比と呼ばれるディスプレイの中で一番明るいところと暗いところで明るさの差が何倍違うかという指標が使われるが、各社1000:1程度で横並びになっているため、あまり気にする必要は無い。
超解像技術が使われている液晶モニターは確かに写真が綺麗に写る。EIZOのFlexScanは超解像度の強さを調整できるのでそれを0からいじってみると、はっきり分かるレベルで綺麗になる。動画に対しても多少効力を発揮する。
写真が趣味で、静止画をより綺麗に閲覧したいならばFlexScanはおすすめできる。
視野角が広め
視野角が広いと、斜めの角度から映像を見てもはっきりと見ることができる。複数人で映像を見るときには視野角が広い方が良い。ただ、パソコン画面をあまり見られたくない場合は逆に狭いものを選ぶということもいえる。上下左右178°が見た中ではもっとも高い視野角であった。
視野角は下で説明するコントラストが10:1になるまでの角度のことであり、視野角が178°だからといって横からも前からと同じように見えるわけではない。170°と178°では横から見た時やはり178°の方が綺麗にうつることが確認できる。
おすすめ映像用モニター
BenQ EW2880U 4K エンターテインメントモニターが特におすすめ。高音質スピーカーも内蔵されていてHDR対応。まさに映像を視聴するために考え抜かれたモニターといえる。

ゲーム用モニター項目
ゲーミングモニターと題して複数種類が発売されているが、価格は通常のモニターと比べて割高である。通常のモニターと比べどのような違いがあるのだろうか?
144Hzと1ms応答が滑らかな映像と快適なプレイができるためのキーワードとなる。
144Hz(FPS)対応
1秒間に何枚の絵を描画できるかがHz(FPS)である。144Hzならば144枚の絵を描いている。
通常のモニターは60Hzなので、2倍以上滑らかになるということである。実際見るとちょっと滑らかになったかなという印象であるが、確かに比較動画を調べてみるとはっきりと分かる。
ただ、60Hzから144Hzにしたときよりも、144Hzから60Hzに落とした時の方が落差を感じるため困りものである。
注意しておきたいが、144Hzに対応させるためには高機能なグラフィックボードを積んだゲーム用PCが必要となる。モニターを買うだけでは60FPSしかやはり出すことができない。
応答速度が速いものが良い
1ms応答とは、映像出力要求を受けてから実際に要求通りにその絵が出力されるまでの時間が1msという意味である。通常のモニターであると速いもので5msといったところ。
これはFPSや格闘ゲームなどシビアなタイミングが求められるゲームの場合に必要でかつ、応答が速いと残像も少なく目も疲れにくく感じる。プロゲーマーでもない限りそこまで必要でないとも思われるが、モニターのせいで負けたと思わないためには精神上必要な気もする。
湾曲モニター
自分を囲うように湾曲しているモニターのことを言う。映像は自分からの距離が近く感じ、音も自分を目掛けてやってくる感覚を覚えるなど没入感が高く一人でゲームを行うには最適なモニターといえる。
一方で転がりながらや複数人での映像視聴には向いていないので注意が必要である。また、24インチ程度の小さいディスプレイでの湾曲はそこまでメリットを感じないという人も多い。より臨場感を得るには27インチは欲しいところ。
おすすめゲーミングモニター
165Hz、応答0.5msのASUSゲーミングモニター 24.5インチ VG258QR-Jは1msの限界を超えて遅延を感じさせず、サイズ感もゲームにはちょうど良い優れたモニタ-である。コスパも悪くないためゲーミング用としておすすめしたい。

また湾曲型を選ぶならばMSI G271CP E2 ゲーミングモニターはおすすめである。
27インチだと湾曲での臨場感が増し、144Hz/1msも満たしている文句なしのモニタでコストパフォーマンスも高い。
なお、WQHDで高いフレームレートを出すのはかなり良いグラフィックボードを使わなければ難しいのでパネルとしてはWQHDでなく、FullHDがコスパも考えるとお得である。

まとめ:どのモニターを購入すべきか?
作業用、映像用、ゲーム用とそれぞれモニターに求められる特徴は変わってくることが分かったと思う。
しかしパソコンの用途は一つでないため購入の決定は難しいかもしれないが、作業なのか、映像なのか、ゲームなのか、何を重視すべきかをコストも合わせて考えれば結論に行きつくはずである。