USB Type-Cとは?USB3.1、PD、Altモードなど周辺技術を解説

USB Type-Cを用いてできることはデータ伝送に加え映像出力や急速充電など幅広い。
しかし全てのUSB Type-Cがこれらの機能を使えるわけではなく、パソコン、モニタなどの接続機器とケーブルがそれぞれ対応して初めて各機能が有効となる。
端子がリバーシブルで使いやすくなった半面、端子形状だけでは使える機能が分からず理解しにくくなったUSB Type-Cの機能、特徴を分かりやすく説明し、製品選びで迷わない知識の習得を目指す。
- USB Type-Cのパソコン購入時の注意まとめ
- Thunderboltのメリット
- 購入検討時に考えるべきこと
- USB Type-Cはどんな仕様か?
- USB Type-Cは形状及びピンの役割を定義した規格
- リバーシブル形状で耐久性が大幅に向上
- USB Type-Cの伝送速度は対応USB VersionとGenerationに依存
- 最低はUSB 2.0準拠の480Mbps
- USB3.0準拠で5Gbps、3.1で10Gbps、4.0で40Gbpsまで対応
- USB規格、転送モード、速度まとめ
- USB Type-Cの電力供給能力
- USB BC(Battery Charge)
- USB Type-C Currentで15Wまで出力
- USB PowerDelivery(PD)による急速充電
- パソコンからUSB PDで電力供給することは無い
- 電力供給能力まとめ
- USB PDでノートパソコンの駆動が可能
- USB PDの数珠繋ぎが可能
- USB Type-Cの映像伝送能力
- Thunderbolt 4
- DisplayPort
- ノートパソコンからデュアルモニタ環境を瞬時に構築
- 映像伝送と電力供給がUSB Type-C一本で可能
- デイジーチェーンによるディスプレイの数珠繋ぎ
- モニタのUSBハブとしての機能
- USB Type-C対応は高価だが普及している
- その他Type-Cでおすすめの機能、注意点
- 外付けのグラフィックボードにThunderboltで対応
USB Type-Cのパソコン購入時の注意まとめ
USB Type-Cは仕様が非常に難解であるため、パソコン購入時の注意に限定してまずは説明する。より深く理解したい人は2節以降も読んでほしい。
Type-Cには大きく分けて3つの特徴的な機能が存在する。高速データ伝送機能、映像出力機能、急速充電機能である。その他電力供給は従来のUSBと同じく存在するため、無線マウスの子機をつなぐ、ヘッドセットを繋ぐ等は基本的に可能。
高速データ伝送機能は従来のUSBと同じで、USBメモリや外部メモリとデータの受け渡しができる機能であり更に高速化されたというだけである。速度によりUSB 3.2、4のように分かれるが、これは市販のパソコンに付属のUSB Type-Cの全てが対応しているのであまり気にしなくてもよい。
急速充電機能はPowerDeliveryとも呼ばれ、このUSB端子に電源を挿すことでノートパソコンの急速充電が行える。およそ2時間もあれば満充電に持っていける。
映像出力機能はHDMIケーブルのように外部モニターに映像を表示する機能である。通常4K出力はサポートされる。
また、Thunderboltという規格があり、上記の3つの機能をすべて満たすType-C端子がThunderbolt端子を名乗ることができる。Thunderboltは全部入りと考えればよい。
それぞれのUSB Type-C端子がどの機能を備えているかは仕様書や製品説明のページに必ず記載されているので確認してほしい。一般的な表記例は下記である。
| 機能 | 一般的な表記例 | 説明 |
|---|---|---|
| データ転送 | USB 4 | データ転送速度が規定される。 「USB 4」は40Gbps、「USB 3.2 Gen2」は10Gbps「USB 3.2 Gen1」は5Gbpsでデータ伝送可能 |
| 映像出力 | DisplayPort 1.4対応 | 映像出力が可能な場合、「DisplayPort対応」「DP Alt Mode対応」などの表記が見られる。具体的なバージョン(1.2や1.4など)が示されることもある。 |
| 急速充電機能 | USB Power Delivery対応 | 急速充電の機能。電源代わりにも使える。最大65Wなどの出力ワット数が書かれていることがあり、本体を2時間程度で満充電にすることが可能。 |
| Thunderbolt | Thunderbolt 4対応 | Thunderbolt対応が記載されていれば高いデータ転送速度、映像出力、Power Deliveryの3つの機能に対応していることが保証される。 |
Thunderboltのメリット
USB Type-Cのすべての機能に対応できるThunderbolt対応パソコンの最大のメリットは外部モニターや周辺機器との接続が圧倒的に楽になることである。
Type-CモニターとつなげばThunderbolt対応ケーブル1本でパソコンへの給電と映像出力が同時に行うことができ、電源コードは不要となる。
あるいはドッキングステーションと呼ばれるHDMI、DisplayPort、USB、オーディオジャック、カードスロットなど複数のポートや電力供給機能を備えた製品とノートパソコンをつなげることで、ノートパソコンをデスクトップと近い環境でで使うことができる。
モニター、プリンタ、無線マウス、キーボード、外付けストレージ、外付けブルーレイ再生機、USB扇風機などパソコンの周辺機器は数知れないが、ドッキングステーションにあらかじめ使用するものを挿しておき、あとは使いたい時にノートパソコンにケーブルを一本指せばワーキングステーションの完成といった塩梅である。
これら機能は映像出力やPower Deliveryの電力供給機能をフル活用しているため、Thunderboltに対応していなければ実現できない。
このため外部モニターを使うことを前提とし、周辺機器を拡張し、ノートパソコンをデスクトップのように使いたい人にThunderboltは向いているといえる。
逆に外部モニターをはじめ周辺機器をいろいろつなぐ予定が無いという人は積極的にコスト削減のために落として良い機能である。
購入検討時に考えるべきこと
基本的に販売されているPCは高速データ伝送のみ対応のものか、Thunderbolt対応のものかにおおよそ2分される。中にはThunderboltではないが映像出力は保証など様々な条件があるが例外的なものである。
よって見るべきポイントはType-CがThunderbolt対応か否かだけである。まずは仕様書で対応を確認し、上述したメリットで活用の価値があると踏んだならば搭載し、あまりメリットが無いと感じたならば他のパソコンを選べばよいだろう。
Thunderbolt搭載パソコンで安価なモデルはなかなか見つけられないので、トータルの予算も考慮して検討を行おう。
USB Type-Cはどんな仕様か?
ここからはじっくりType-Cについて理解したい人向けの記事となる。まずはUSB Type-Cの仕様についてざっくりと抑えておこう。
USB Type-Cは形状及びピンの役割を定義した規格

USB Type-Cはコネクタの形状及び、ピンの役割を定義した規格である。ピンとは端子内にある入出力を受け付ける口のことで、USB Type-C端子には合計で24のピンが存在する。このピン同士がケーブルで繋がれることによりデータや電力のやり取りがなされるわけである。
Type-Cの要件として全てのピンをそれぞれ等しい用途で利用することは定められておらず、使用するピンやその用途はケーブルによってある程度自由に決めることができる。
この結果USB Type-Cのケーブルによって機能や値段に差が出てくるわけである。
リバーシブル形状で耐久性が大幅に向上

形状は上下対象となっており、端子を挿し込こもうとする時になかなか挿さらず、よく見たところ反対を向いていたことが判明して端子の向きを変えて挿し直すという誰でも経験する地味な面倒くささから開放してくれる。
また、耐久性も従来のTypeA/TypeBと比べて大幅に向上している。TypeA/Bでは1500回程度の端子の抜き差しにおける耐久性(挿抜耐久性)しか担保されておらず、頻繁にケーブルの不良が起こっていた。しかしType-Cは10000回以上の挿抜耐久性が認証試験で求められており、非常にタフな端子となっている。よって長い間使った場合でも故障率は低い。
USB Type-Cの伝送速度は対応USB VersionとGenerationに依存
次にUSB Type-Cの伝送速度について解説したい。使用するピンやその用途によりケーブルの性質が異なるということを前節で書いたが、Type-Cはケーブルやパソコンにより対応するVersionが異なってくる。
最低はUSB 2.0準拠の480Mbps
24本あるピンのうち2本がUSB2.0専用の信号線に使われ、8本がSuperSpeed信号線というUSB3.0以上で定義される信号線で使われる。このうちSuperSpeed信号線がごそっと無いType-Cケーブルが販売されており、このケーブルではUSB2.0準拠の480Mbpsが伝送速度となる。
Type-CだからUSB2.0よりも速いということは保証されていないのである。
USB3.0準拠で5Gbps、3.1で10Gbps、4.0で40Gbpsまで対応
以下USBの対応Versionが上がるごとにUSB3.0では5Gbps、3.1で10Gbps、3.2では20Gbpsまで対応できる。
ただ、USB3.1では2つの転送モードがサポートされており、それぞれUSB3.1 Gen1、USB3.2 Gen2と区別される。USB3.1 Gen1はUSB3.0と同様の5Gbps、USB3.1 Gen2が10Gbpsの転送速度である。
ここで注意としてはUSB3.1対応でもGen2の転送がサポートされていない場合があることである。この場合USB3.1対応を謳っていても転送速度は5Gbpsとなる。
USB3.2もUSB 3.2 Gen1、Gen2、Gen2x2の3種類の規格が存在し、それぞれ5Gbps/10Gbps/20Gbpsの転送速度となっている。 しかし同様にすべてのUSB3.2がGen2x2をサポートしているわけではないため注意が必要である。
さらにその上でUSB 4.0があり、こちらは40Gbpsまで対応。感覚としては500GBある標準的なパソコン内のすべてのデータを3分程度で全て伝送できるスピードである。
USB規格、転送モード、速度まとめ
以上をまとめると下の表のようになる。見ると分かるのだが、USB3.0とUSB3.1 Gen1とUSB3.2 Gen1はそれぞれ全く同じ規格である。同じ規格に対して呼び名が様々であるので購入時には注意しよう。
| 規格名 | 転送モード(ブランド名) | 転送速度 |
|---|---|---|
| USB2.0 | High-Speed | 480Mbps |
| USB3.0 | SuperSpeed | 5Gbps |
| USB3.1 Gen1 | SuperSpeed | 5Gbps |
| USB3.1 Gen2 | SuperSpeed+ | 10Gbps |
| USB3.2 Gen1 | SuperSpeed USB | 5Gbps |
| USB3.2 Gen2 | SuperSpeed USB 10Gbps | 10Gbps |
| USB3.2 Gen2x2 | SuperSpeed USB 20Gbps | 20Gbps |
| USB4 | USB4 40Gbps | 40Gbps |
USB Type-Cの電力供給能力
最初にUSBの電力供給の基本を説明する。USBから提供される電力をUSBバスパワーと呼び、電力供給を受けてマウスやキーボードを動作させたり、携帯の充電を行うことができる。
基本的な電力は2.5W(5V/500mA)でこれはUSB標準電力と呼ばれることもある。USB3.0ではこの電力が4.5W(5V/900mA)まで引き上げられている。
ところが急速充電を行うため、これより大きな電力を供給する仕組みをUSBは備えている。Type-CのPowerDeliveryも含めそれぞれ解説する。
USB BC(Battery Charge)
まずは急速充電規格として基本となるUSB BCである。これは格安なものも含めほぼすべてのUSB充電器に搭載されており、敢えてUSB BC対応を打ち出している製品は無い。
この規格では最大7.5W(5V/1.5W)までの電力を供給できる。
ところでパソコンのUSBポートからの充電が遅いと感じた人はいないだろうか?これはパソコンのUSBポートはUSB2.0で2.5W(USB3.0で4.5W)までの電力供給能力しかないからである。
USB Type-C Currentで15Wまで出力
ようやくUSB Type-Cの話題となるが、USB Type-CではUSBバスパワーが大幅に強化され最大15Wまでを出力できるようになった。この電力供給を特にUSB Type-C Currentと呼んでいる。
具体的には2つのモードが存在し、一つ目はUSB Type-C Current@1.5Aという7.tW(5V/1.5A)の電力を供給するモードで、2つ目がUSB Type-C Current@3Aという15W(5V/3W)の電力を供給するモードである。
ともあれ、これによりパソコンからの電力供給でUSB BCに対応しているACアダプタを上回ることができ、パソコンからは充電が遅いと感じることはなくなるはずである。
注意点として、USB Type-Cに接続されているものの、途中USB TypeBなどに変換している場合は従来通り(2.5W~4.5W)までの出力しかできない点が挙げられる。
15Wは2.5Wの6倍の電力量に当たり、かなりおもしろい事ができそうである。例えばUSB扇風機はより風が強い送風ができるだろうし、ペットボトルやマグカップを保温するUSB接続器も今後普及しそうである。
USB PowerDelivery(PD)による急速充電
これはパソコンからの電力供給よりも主にコンセントからノートパソコンへの電力供給の話となる。
USB BCより速く充電を行える規格は乱立状態である。たとえばクアルコム社のQuick ChargeはSnapdragonというチップを搭載したスマホに対して充電を行え、最大出力は18Wまで(Quick Charge v3の場合)サポートされる。大抵のAndroid端末はSnapdragonを搭載していることから広く普及が進んでいる。
また、HUAWEI(ファーウェイ)はSuperCharge 40Wという10V/4Aまでの出力する規格を独自に制定している。
しかし、USB Type-Cの大容量電力供給規格であるPowerDeliveryによりこの状況は変わってきつつあり、特にiPhone8(2017年発売)がUSB PDをサポートして以降に普及が進んでいる。
PowerDeliveryは最大100W(20V/5A)まで出力することができる規格であり、それぞれケーブルと接続機器が対応していれば急速充電が可能となる。
充電時に100Wを供給できるわけではなく、電子機器側と電力供給側での内部的なやりとりを通じ、どこまで電力供給が可能であるかを決定する。このやりとりにより、給電能力は電圧(5V/9V/15V/20V)と電流(3A/5A)の組み合わせにより決定される。
ノートパソコンだと45W程度の充電が可能な機器が多いイメージである。
パソコンからUSB PDで電力供給することは無い
パソコンのUSB Type-C端子から100Wを出力可能というような機器はいまだ発売されていない。基本的にコンセントから電力が供給されることをUSB PDでは想定されており、パソコンからの電力供給は15WのUSB Type-C Current@3Aが現状最大という状況である。
電力供給能力まとめ
最後に上記の電力供給能力をまとめて表にしてみる。
| 規格名 | 最大供給電力 | 備考 |
|---|---|---|
| USB2.0 | 2.5W(5V/500mA) | USB標準電力 |
| USB3.0 | 4.5W(5V/900mA) | |
| USB BC(Battery Charge) | 7.5W(5V/1.5A) | ACアダプタからの給電 |
| USB Type-C Current | 15W(5V/3A) | 7.5W/15Wの2つのモードがある |
| USB PB(PowerDelivery) | 100W(20V/5A) | ACアダプタから。5,9,15,20Vの電圧と3,5Aの組み合わせ |
USB PDでノートパソコンの駆動が可能
充電について話してきたが、急速充電で使われる電力はせいぜいが20W程度である。これはスマートホンが熱に耐えられない、危険性、安定性の問題など様々な理由があると思われる。
では、それ以上の電力を何に使うのかと言われたときに最も想定されているケースがノートパソコンの駆動及び充電である。グラフィックボードを搭載しているゲーム用のノートパソコンの駆動はPDでは難しいが、MacBookなど大抵のノートパソコンは45W程度の電力供給で駆動することができる。
今後は鬱陶しいACアダプタを持ち歩く必要はなく、USB Type-Cの電源のみを持ち運べばスマホもパソコンも両方充電ができ、便利になることは間違いない。
USB PDの数珠繋ぎが可能
USBドック(USBハブ)という複数のUSB端子を増設する機器を繋ぐときにこの数珠繋ぎの機能は重宝する。電源アダプタからハブへ電力供給を行い、そのハブ経由でUSB Type-Cケーブルを用いてノートパソコンなどへ電力供給ができる。ノートパソコンにマウスやキーボード、プリンタ、USBメモリなど複数の周辺機器を接続したい場合で同時に充電や駆動を行いたい場合には重要な機能となる。
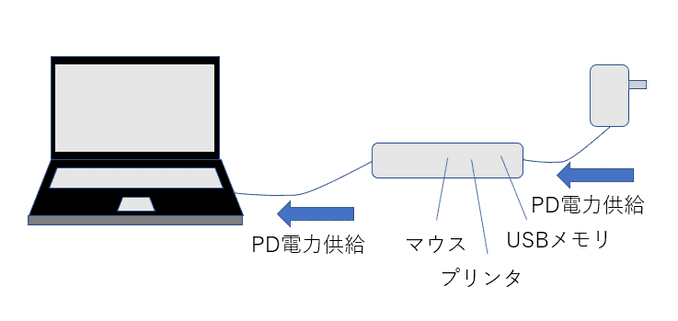
USB Type-Cの映像伝送能力
USB Type-Cは映像や音声をモニタへ向けて送信することが可能である。ただし、全てのUSB Type-C機器、ケーブルがこれに対応しているわけではなく、オルタネートモードに対応したものだけが可能となる。
オルタネートモード(Alternate Mode、Altモードとも)とは、Type-Cの24個のピンのうち高速データ伝送を行う8つのピンに対して、別のプロトコルで動作させることが可能なモードである。映像伝送を行う時にはこのオルタネートモードを利用する。
代表的なモードとしてはThunderbolt 4とDisplayPortがあるのでそれぞれ説明していく。
Thunderbolt 4
Thunderbolt 4はUSB4の40Gbpsでデータ転送可能でかつ40Gbpsまでの映像出力を可能にするインターフェースである。
具体的にはThunderbolt 4規格に準拠している場合は下記が保証される。
見ると分かるが、USB Type-Cで可能なことがほぼ全て備わっており、Thunderbolt 4に対応していさえすれば取り合えずType-Cの機能で書かれていることは何でも可能と考えても問題がない。
合計で4K60Hzで2画面(あるいは5K60Hz1枚)まで対応するのが映像伝送能力の凄さといえる。具体的にはthunderbolt 4 ドッキングステーションなどを使い、2画面出力をするのが一般的である。
DisplayPort
Thunderbolt 4対応のケーブルも含めて高価である。およそ3000円程度はする。より安価にしたい場合DisplayPort Over USB Type-CというDisplayPortのオルタネートモードにのみ対応したケーブルが販売されている。製品としてはusb type-c displayport ケーブルで調べればよい。電力供給などの機能はないが、割安で購入することができる。
ノートパソコンからデュアルモニタ環境を瞬時に構築
Type-Cの機能を活用すると次の図ように簡単にノートパソコンからデスクトップのデュアルモニタ環境を作り上げることができる。
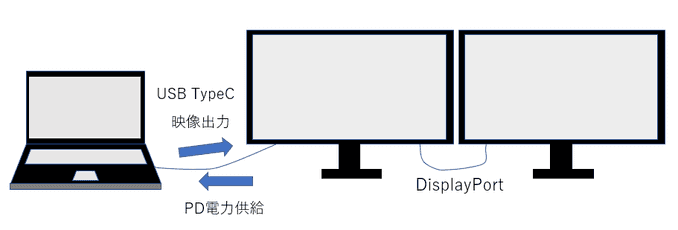
デュアルモニタにすると仕事効率が上がるため、家ではリッチなディスプレイ環境で作業を行いたいという人に適している。家に帰ってディスプレイから生えているケーブルを一本挿せばよいだけなのでシームレスに作業が継続できる。ここには重要な技術が含まれておりそれらについて解説する。
映像伝送と電力供給がUSB Type-C一本で可能
まず、注目すべき点は映像出力とPD電力供給を同時に実現していることである。1本のType-Cで両方行えているため、わざわざACアダプタを挿してノートパソコンを充電する必要が無い。 これは電力供給のソース/シンクと映像出力におけるホスト/デバイスの方向をそれぞれ制御できるデュアルロールという制御機能のおかげで成り立っている。
デイジーチェーンによるディスプレイの数珠繋ぎ
またノートパソコン及びケーブルがDisplayPortのオルタネートモードに対応していてかつ、ディスプレイにデイジーチェーン用のDisplayPortが存在する場合、モニタを数珠繋ぎで連結することができ、簡単にデュアルモニタ環境を構築することができる。
モニタのUSBハブとしての機能
Type-Cでのディスプレイ出力を行えるモニタには大抵USBポートがいくつか備え付けられている。この場合モニタをUSBドック(USBハブ)として使うことができる。
プリンタやキーボードなどを優先で繋いでも良いし、無線通信用のアダプタを挿してワイヤレスマウスを使えるようにしても良い。
ポイントとしてはモニタがあるだけで、周辺機器を含めて環境を構築してくれるということである。持ち運び用にノート、家ではデスクトップというように使い分けている人はこの方法を試してみるのはありかもしれない。
USB Type-C対応は高価だが普及している
最後にこれらの機能を用いるためにはパソコンがThunderboltの機能を備えるとともに、USB Type-C対応モニタが必要となる。USB Type-Cモニタは急速に普及をはじめ、今では多くの製品が発売されているため、価格はやや高価であるが気軽に試すことはできる。
その他Type-Cでおすすめの機能、注意点
最後に他に知っておいた方が良さそうなことを紹介する。
外付けのグラフィックボードにThunderboltで対応
ゲーミングのノートパソコンは重量が軽量のものでも2kgはあり、非常に重い。よって持ち歩くにはちょっと不便である。しかしThunderboltの高速伝送を用いた外付けのGPUボックス(eGPU)が発売されている。
ノートパソコンを外付けGPUに繋ぎ、GPUが映像をレンダリングし、その結果をノートパソコンの画面、あるいは外部ディスプレイへ出力してくれるのである。
ある程度ノートパソコンにCPUのスペックが無いと、CPUがボトルネックとなり処理速度が落ちることはあるのでハイスペックなノートと組み合わせて使うのが良い。
ともあれこのボックスを使いGPUを装着することにより、軽量のノートパソコン一台で本格的な3Dゲームを実行することができる。